Ich werde immer wieder gefragt, ob es möglich ist, unter Windows mehrere SkyDrive Konten zu verwalten. Es geht hier darum, mit der App für Windows mehrere SkyDrive Konten gleichzeitig zu synchronisieren. Das ist (derzeit) leider nicht möglich. Es kann nur ein einziges Konto mit der Wolke synchronisiert werden. Trotzdem ist es mit wenigen Klicks möglich, von einem auf das andere Konto umzuschalten. Das ganze unter Windows 7 oder Windows 8 mit einem Domänen-Konto.
Note: Die englische Version dieses Blog Posts finden Sie hier
[Update 20.02.2014] Nach der Umstellung von SkyDrive zu OneDrive beachten…
Nachfolgend also die Beschreibung, wie mit wenigen Klicks auf ein anderes Konto “umgeschaltet” werden kann:
 |
Normalerweise installiert sich die SkyDrive App für Windows im Ordner C:\Users\Username\SkyDrive Das habe ich geändert und für meine 3 SkyDrive-Konten zusätzliche Ordner angelegt. |

|
Ein Wechsel oder eine Neuzuweisung dieses Speicherplatzes für die Datei-Synchronisation klicken wir auf das SkyDrive-Icon (die weiße Wolke) im Info-Bereich der Taskleiste. ich habe die Anzeige aus dem Info-Bereich per Drag&Drop direkt in die Taskleiste gezogen. (Die blaue Wolke ist das Symbol für SkyDrive Pro). |
 |
Mit der rechten Maustaste auf das Wolkensymbol klicken und dann auf Einstellungen klicken |
 |
Im Microsoft SkyDrive Einstellungsdialog klicken wir auf “Verknüpfung von SkyDrive aufheben”. |
 |
Erscheint dieser Dialog, wurde ihre bestehende Verbindung mit SkyDrive unterbrochen.
Haben Sie noch keine neue Ordnerstruktur angelegt, Klicken Sie noch nicht auf “Starten”. |
| Einmalig ist für ein 2. oder 3. SkyDrive-Konto eine Struktur anzulegen.
Wenn dies bereits getan wurde, können die nebenstehende Aktionen übersprungen werden. |
Ordner neue anlegen: alter Ordner: C:\Users\Username\SkyDrive\ neue Ordner: C:\Users\Username\X\Skydrive\ C:\Users\Username\Y\Skydrive\ Verschieben Sie ihre “alten” Ordner und Dateien von C:\Users\\Username\Skydrive nach Natürlich können Sie auch andere Speicherorte (2. Festplatte, …) verwenden Danach den noch offenen Dialog suchen und auf Starten klicken. |
 |
Im Anmeldedialog melden Sie sich mit dem 2. Microsoft Konto (Live-ID) an.
Danach auf Anmelden klicken |
 |
wie ganz oben erwähnt, den Standard-Pfad können wir nicht verwenden. Also auf Ändern klicken |
 |
Im anschließenden Ordner-Dialog wird der Standard-fad in den Favoriten angezeigt. Klicken Sie auf Skydrive |
 |
Hier sind jetzt die 3 Ordner zu sehen, die ich für meine 3 SkyDrive-Konten angelegt habe.
Klicken Sie nur auf auf den Ordner. Und anschließend auf OK |
 |
Unterhalb der Ordner wird als SkyDrive Root Element immer ein Ordner mit dem Namen SkyDrive angelegt. Darunter sind dann die synchronisierenden Ordner aufgelistet (wenn bereits vorhanden)
Deshalb immer nur auf den von Ihnen angelegten Ordner klicken! |
 |
Klicken Sie auf “diesen Speicherort verwenden” |
 |
Jetzt haben wir den neuen Ordner zugewiesen. Klicken Sie auf “Weiter” |
 |
Wenn Sie alle Ordner ihres aktuellen SkyDrive-Kontos synchronisieren wollen, dann klicken Sie auf Weiter.
alternativ wählen Sie “zu synchronisierende Ordner auswählen” und dann auf Weiter Im darauf folgenden Dialog können Sie Ordner auswählen, die Sie nicht synchronisieren wollen. Je nach Anzahl der auszuschließenden Ordner kann das aufwendig werden, weil Sie dies bei jedem Wechsel des SkyDrive-Kontos durchführen müssen! |
 |
Haben Sie mehrere Rechner und möchten Sie später Remote auf diesen Rechner zugreifen, setzen Sie diesen Haken.
Anschließend auf Fertig Klicken. |
 |
So, das war’s auch schon. der Linke Screenshot zeigt, dass noch nicht alle Ordner fertig synchronisiert wurden. |
 |
Die Krönung des Ganzen ist eine Bibliothek, der ich den Namen “Cloud” gegeben habe.
Somit habe ich auch Zugriff auf meine 2 anderen SkyDrive-Ordner, die allerdings gerade nicht synchronisiert werden. Wie geschrieben… |
Anmerkung zu Windows 8 und angemeldet mit einem Microsoft Konto:
Der Vorteil der Anmeldung mit einem Microsoft Konto ist, dass ich nur einmal meine Anmeldedaten eingeben muss, danach weiß das Betriebssystem bei allen Cloud-Diensten, mit welchem Konto ich dort navigiere…
Hier geht es schneller, wenn ich einen zweiten Benutzer mit einem anderen Microsoft-Konto anlege.
Note: Die englische Version dieses Blog Posts finden Sie hier
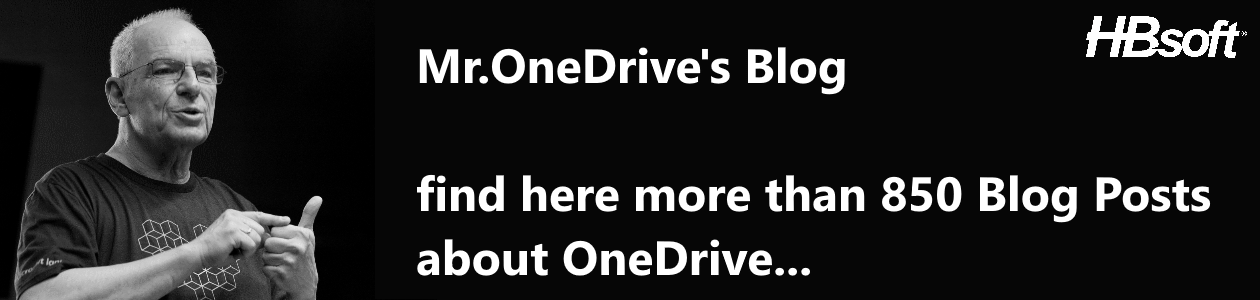

Guten Tag
Zwar etwas spät aber vielleicht hilft’s noch dem einen oder anderen Googler der auf diese Seite stosst.
Ich hab für mich eine gute Lösung bei Win 8.1 mit Synchoption gefunden.
Legt einfach ein 2. Konto auf eurem Rechner an bei dem Ihr die 2. zu Synchronisierende ID verwendet. Merkt euch den Pfad (Logischerweise meistens im Order User und dann in den Unterordnern zu finden).
Wartete biss alles Synchronisiert ist. Ausloggen wieder einloggen auf eurem Hauptkonto und Pfad suchen gehen.
Verknüpfung auf Desktop (oder nach euren Wünschen) et Voilà.
Zum Aktualisieren einfach mit dem neuen Nutzer anmelden. Und den PC für euch Synchronisieren lassen (z.B. während einer Kaffe/WC pause).
Klar müsst ihr euch etwas hin und her anmelden aber meistens reicht’s ja wen man sich an den PC setzt und dann wenn man wieder geht damit die Daten dann wieder auf der Cloud sind.
Hoffe konnte dem einen oder anderen eine Hilfe sein.
Gruss
LikeLike
UPDATE: funktioniert auch einwandfrei beim Update auf Win 10. Gruss an alle.
PS: PS schade dass noch kein Feedback gekommen ist.
LikeLike
Und ich dachte, ich fände hier das Gelbe vom Ei !
Ich habe ein privates OneDrive und ein Team-OneDrive und ich muss beide synchronisieren können. Am Ende einer längeren Bastlerei habe3 ihc wohl die beiden Ordner-Strukturen auf meiner Fesplatte, aber synchronisieren lässt sich leider nur die Eine mit dem einen Konto.
Frage : Wie sieht dies mit dem OneDrive Pro aus? Kann ich dort 2 Konti führen und jedes Konto lässt sich mit der eigenen Ordner-Struktur synchronisieren ?
Ich habe bisher nichts Diesbezügliches lesen können. Danke für Ihren Einsatz und Ihre klare Dok! Gruss
LikeLike
Ich weiss nicht, welches Betriebssystem sie benutzen. Dann kann ich auch darauf antworten.
LikeLike
Ich habe Win-7
LikeLike
also, es kann nur einen geben: Bei OneDrive (Personal) dem Nachfolger von SkyDrive. Wechseln geht, das habe ich in diesem Artikel beschrieben. Das geht bei Win 8.x und folgende dann nicht mehr.
Bei OdeDrive for Business sieht es da anderst aus. Erstens kann man da Dateien für externe freigeben, Zum Zweiten kann man sich mit mehreren Konten verbinden. Leider sind derzeit bei ODFB sehr viele Limitierungen vorhanden (siehe Blog). Und: es geht kein Selektiver Sync. Entweder alles, oder gar nix.
LikeLike
Herzlichen Dank für die Infos, Herr Bender !
Heisst dies, dass ich bei 1DfB mehrere Konten synch kann? und dass dabei also jedes Konto seine eigene Ordner-Struktur hat? von mir aus auch alle synch auf’s mal.
Was heisst „(siehe Blog)“ – welcher?
Mein Ziel ist, für ein Team eine FileMaker-DB und eine ganze Reihe von docs in die Cloud zu platzieren, damit die 5 Personen drauf können. Ein FileMaker-Hoster ist sehr teuer und in dem Preis ist kein Platz für die anderen docs. Deshalb suche ich eine Möglichkeit mit OneDrive.
LikeLike
Yep, da gibst es Office 365 in der kleinsten Ausgabe…
Achtung nicht die, die OneDrive Personal enthält. Dann gibt es eine Struktur in SharePoint , siehe Artikel: https://hansbrender.wordpress.com/2015/03/31/onedrive-for-business-benutzer-konto-gelscht-und-dann/ der zeigt die Struktur… für alle 5 dann eine Team-Site… und jedem seine eigene „My-Site“ == OneDrive for Business
LikeLike
Hallo Herr Brender, ein interessanter Tipp haben sie da.
Mein Anliegen ist etwas anders gelegen.
Ich habe 2 Outlook Kontos.
Muster*1@outlook.de
Muster*2@outlook.de
Mein neuer Computer, Win8.1 wird mit Muster*1@ angemeldet.
Ich möchte die SkyDrive Ordner mit Muster*2@ verbinden, Mail, Kontakte & Kalender aber bei Muster*1@ beibehalten.
Da mein OneDrive Konto (Muster*1@) auf dem Computer noch immer als SkyDrive läuft, habe ich auf dem Taskleisten-Symbol noch kein Rechtsklick zu den Einstellungen.
Wie kann ich den SkyDrive Ordner anpassen?
LikeLike
Hallo,
1) SkyDrive -> OneDrive, ist nur der Name (Stand heute)
2) Unter Windows 8.1 ist es nicht mehr möglich, mit einer 2. Identität OneDrive (SkyDrive) zu wechseln. Hintergrund ist die native Einbindung in den Windows Explorer
3) Möglicher Workaround: Einen 2. Benutzer mit der 2. Identität anlegen.
LikeLike
Hallo Herr Brender,
danke für die Beschreibung. Es funkioniert!
LikeLike
Gladinet funktioniert gut
LikeLike
Endlich eine Antwort auf mein Problem: ein bestehendes Skydrive-Konto mit dem neu installierten Windows 8 zu verbinden. Es klappt aber nicht. Die Aufhebung der Verknüpfung wird verweigert, da ich auf meinem PC mit einem Microsoft-Konto angemeldet bin. Das müßte ich erst ändern. Aber mit welchem Konto sollte ich mich dann anmelden? Mit dem vorhandenen Skydrive-Konto? Das klappt aber auch nicht als Zweitkonto. Bitte um Hilfe!
LikeLike
Hallo, neues Profil mit dem anderen Konto unter Windows 8 anlegen, starten, authentifizieren, dann sollte es auch mit SkyDrive klappen.
LikeLike
Danke, es hat geklappt!
LikeLike
Hallo Herr Brender,
war heute in Ihrem sehr interessanten Vortrag.
Auch ich bin schon länger auf der Suche nach einer einfachen Lösung, diese erfordert doch immer ein Ummelden am SkyDrive Client?!
Ich habe mir anders geholfen: die „geteilten“ SkyDrive Ordner habe ich als Favoriten hinterlegt. Das ist dann zwar keine Synchronisierung, ermöglicht aber das Bearbeiten aus dem Explorer heraus…(wenn auch beim jeweils 1. Aufruf nicht sehr performant)
Gruß aus dem Norden
LikeLike
Thanks for finally talking about >SkyDrive | mehrere SkyDrive Konten unter Windows verwalten | Hans Brender’s Blog <Loved it!
LikeLike